How to Factory Reset a Toshiba Windows 8 Laptop
Summary :

How to factory reset a Toshiba Satellite laptop? MiniTool offers detailed tutorials on that. Additionally, as we know, factory resetting a laptop will wipe all data. To keep your stuff safe, you need to back up them and the related tutorial is also included in this post.
Quick Navigation :
- Why Factory Reset Your Toshiba Satellite?
- Back up Your Stuff Before Factory Reset
- Toshiba Satellite Factory Reset
- Bottom Line
- Toshiba Satellite Factory Reset FAQ
- User Comments
Why Factory Reset Your Toshiba Satellite?
Why do you want to factory reset your Toshiba Satellite laptop? There are several reasons for factory resetting a laptop:
- Speed up a slow computer.
- Prolong computer longevity (click here to know how long a computer lasts).
- Wipe all data from a computer before selling it.
- Get rid of BSOD errors.
- …
Some users want to factory reset their laptops to remove malware. Is it possible? There is a 50-50 chance. A malware can survive a factory reset in the following conditions:
- Malware can hide in Windows system BIOS or the recovery drive, thus bypassing factory reset.
- Restoring the backup that contains malware can reintroduce the malware into the system.
Back up Your Stuff Before Factory Reset
Factory resetting will revert a device back to its original out-of-the-box state. The data, modes, stored information, newly installed software, and more, set by you will be modified or deleted.
Hence, you need to back up the data you need before factory resetting a laptop. To back up these files on your computer, you can try MiniTool Partition Wizard. Designed and developed by MiniTool, this utility is expert in managing partitions and disks, backing up a whole partition and disk, and recovering lost data from different storage devices like hard drives, USB flash drives, and SD card.
Below is the tutorial on how to back up your stuff using MiniTool Partition Wizard.
Step 1: Prepare an empty and large enough external hard drive to hold all the data you need to back up and connect it to your Toshiba Satellite.
Note: Make sure the external hard drive is empty or there are no important files on this drive as MiniTool Partition Wizard will destroy the original data on the drive during the backup process.
Step 2: Click the following purchase button to buy MiniTool Partition Wizard. The paid edition can help you complete backing up the system disk. If you just want to back up the non-system partitions, you can try the free version.
Buy Now
Step 3: Install the toolkit on your Toshiba Satellite and launch it to access its min interface.
Step 4: Look at the Disk Map at the bottom of the interface and see if your connected external hard drive is loaded.
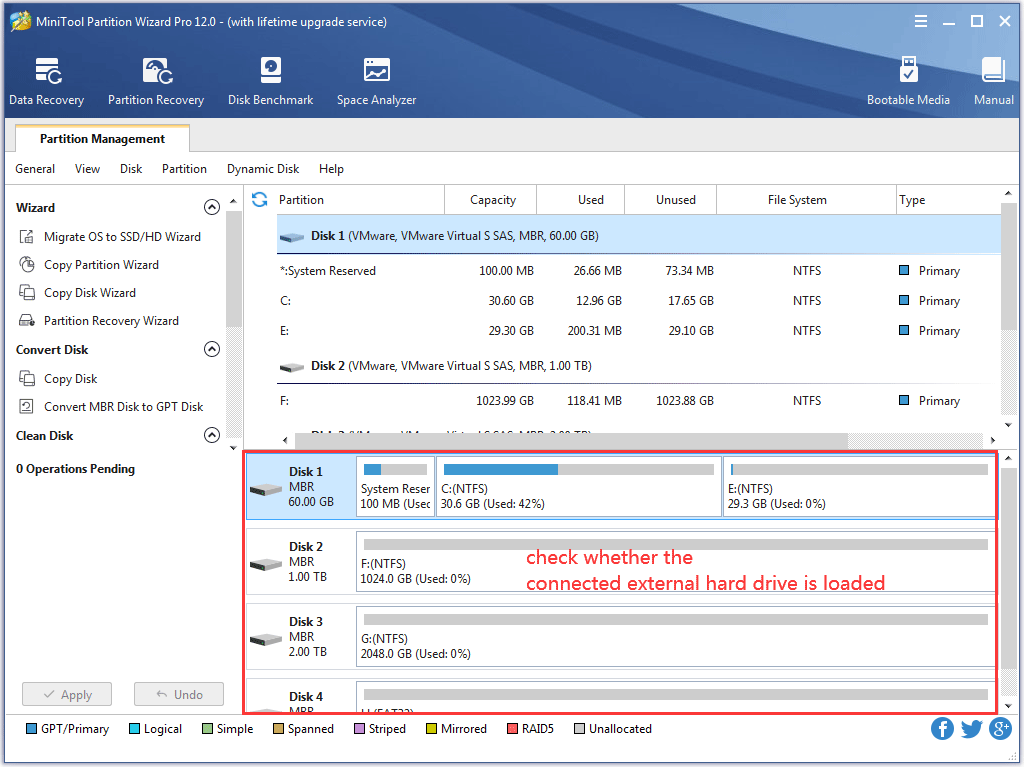
Step 5:Click the Copy Disk Wizard feature from the left panel and then click the Next button on the next window.

Step 6: Select the system disk and then click the Next button to continue.
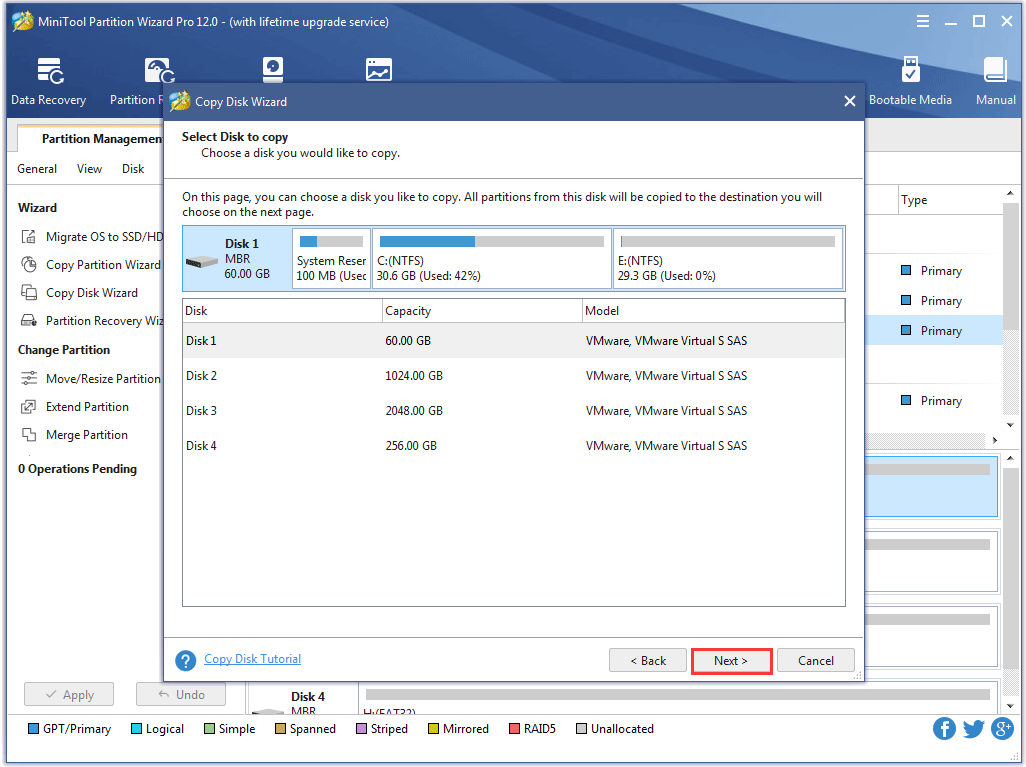
Step 7: Select the connected external hard drive as the target disk and then click the Next button to continue.

Step 8: Choose a copy method and then click the Next button.
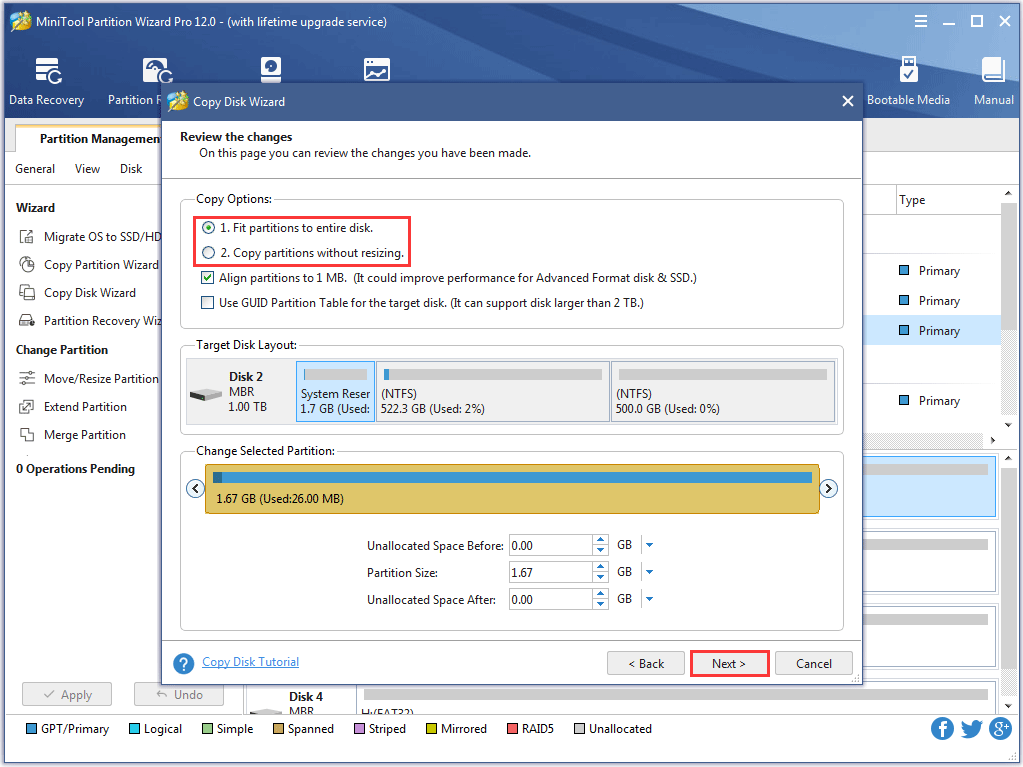
Step 9: Click the Finish button after reading the information on the new window.
Step 10: You will directly go back to the main interface. Click the Apply button on the interface to start backing up the system disk.
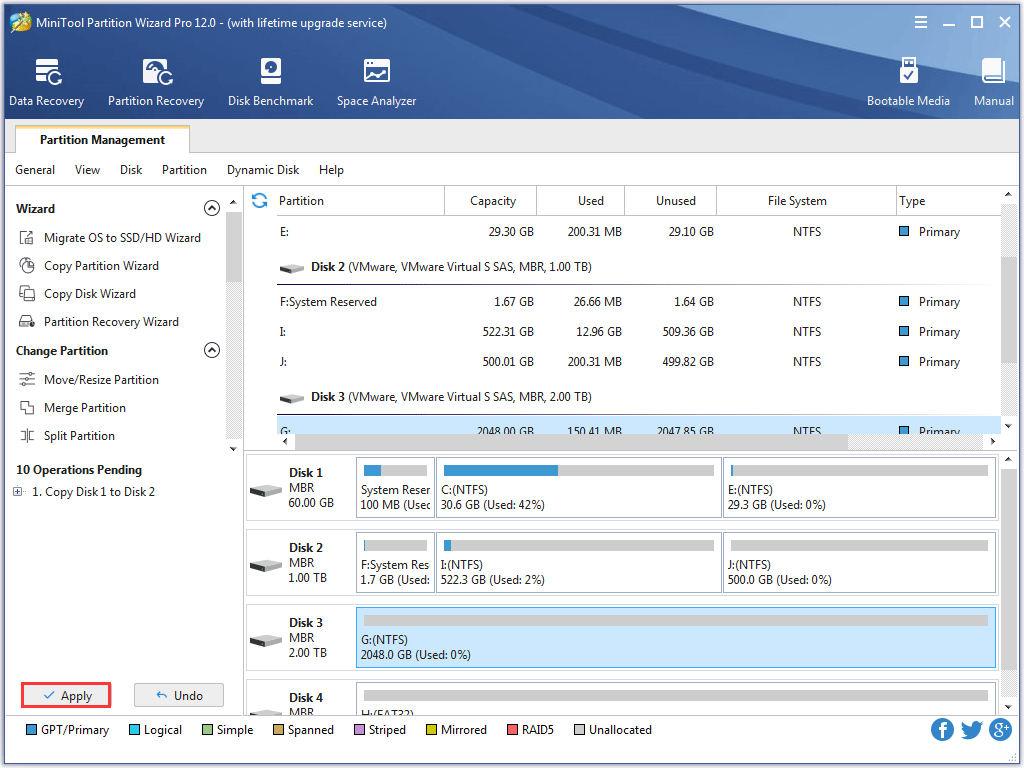
Now, all files have been backed up and you can start factory resetting your Toshiba Satellite.
How to back up files with ease before factory resetting a Toshiba Satellite laptop? Try MiniTool Partition Wizard. Click to tweet
Toshiba Satellite Factory Reset
From about mid-2007 and on, Toshiba stopped including a recovery disc with new laptops. Recovery disc is any of various media containing a backup of the original factory condition of a computer as configured by an original equipment manufacturer or an end-user.
So, how to factory reset a Toshiba Satellite laptop? Scroll down to know how to do that.
Factory Reset Toshiba Satellite on Windows 7
If you bought the laptop in recent years, the laptop comes without a recovery disc but with a hidden partition. It is a recovery partition on the hard drive which contains the operating system and device drivers. So, you can use the hidden partition to restore your Toshiba Satellite and make it perform like new.
It is quite easy to complete "Toshiba Satellite Windows 7" using the recovery partition. The tutorial is below.
Step 1: Power off the laptop and then remove all external peripherals like the mouse and external hard drives.
Step 2: Connect your Toshiba laptop to a power source to avoid power outage.
Step 3:Hold down the 0 key on the laptop keyboard at the same time click the power button to boot up the laptop. When the laptop starts beeping, release the 0 key.
Step 4: Select Yes to continue the system recovery when prompted by the warning screen.
Step 5: Select the operating system (Windows 7) that applies to your Toshiba laptop.
Step 6: Click on Yes to confirm that you understand the outcome of Toshiba Satellite factory reset.
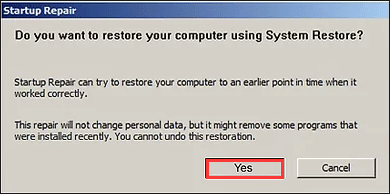
Step 7: Select the Recovery of Factory Default Software option when you see the Toshiba Recovery Wizard screen. Then, click the Next button to continue.

Step 8: Select Recover to out-of-box state (System Recovery Options are included) and then click the Next button to confirm and continue.

The whole process can take up to between 15 minutes and 2 hours to complete. So, make sure you set aside the time.

You can choose to factory reset Windows 7 to delete files and data on the computer. This post shows you how to do that with top 3 ways.
Factory Reset Toshiba Satellite on Windows 8.1
If you are running Windows 8.1 on your Toshiba Satellite laptop, follow the steps below to restore the laptop to its out-of-box state.
Note: Do not forget to remove all external peripherals and connect your laptop to a power source.
Step 1: Open the Settings menu on Windows 8.1 and then choose the Update and recovery option.
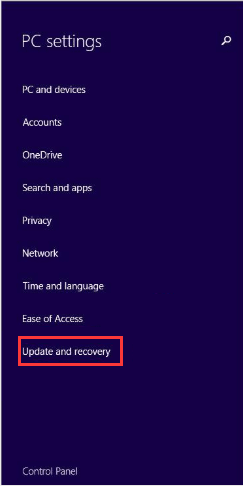
Step 2: Click the Recovery option on the left. Then, you will see two options to factory reset the laptop on the right panel.
- Refresh your PC without affecting your files.
- Remove everything and install Windows.
Step 3: Follow the on-screen instructions to complete "Toshiba Satellite factory reset".
Factory Reset Toshiba Satellite on Windows 10
Windows 10 has introduced a reset feature that allows you to reset your laptop to the factory settings. Below is the tutorial on Toshiba Satellite factory reset on Windows 10.
Note: Remove all external peripherals and connect your laptop to a power source before factory resetting your laptop.
Step 1: Right-click the Windows button on the taskbar and then choose the Settings option from the menu.
Step 2: On the Settings window, click the Update & security option.
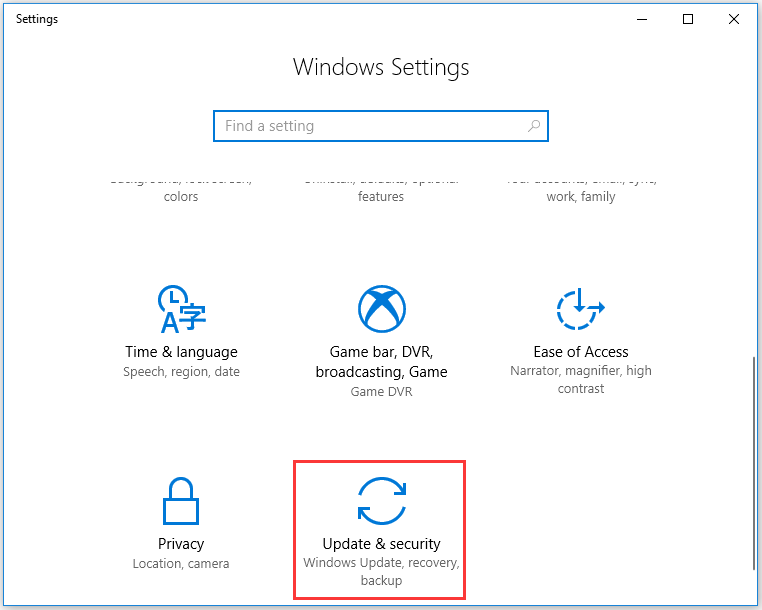
Step 3: Select the Recovery option from the left panel and then click the Get started button under Reset this PC.

Step 4: You will see two options and select one.
- Keep my files: This option will remove all apps and settings while your personal files will not be affected.
- Remove everything: This option will remove all of your personal files, apps, and settings.

Step 5: What you need to do depends on which option you select in the above step.
- If you select Keep my files, you will see the Getting things ready Then, you should click the Next button when you see the information saying Your apps will be removed. Finally, click the Reset button when you get ready to factory reset your Toshiba Satellite.
- If you select Remove everything, you will see the Getting things ready Then, you should decide to choose the Only the drive where Windows is installed option or the All drives option.

Step 6: Follow the on-screen instructions to complete "Toshiba Satellite factory reset Windows 10".
Recommended article: 3 Ways to Fix Windows 10 Reset Stuck at 1/66/99 % Black Screen
Factory Reset Toshiba Satellite When Failing to Boot Windows 8.1/10
The above tutorial is feasible when your Toshiba Satellite works fine. But, how to factory reset the laptop when you cannot log into Windows system? The solution is also included in this post.
Note: Remove all external peripherals and keep your laptop charged before carrying out the following steps.
If you are running Windows 10 on your Toshiba Satellite laptop:
Step 1: Completely power off your Toshiba Satellite laptop.
Step 2: Press the power button to turn on your laptop and then hold the power button down until the laptop shuts down automatically. Repeat the action more than 2 times until you see a window saying Preparing Automatically Repair.
Step 3: Wait for some seconds and click the Advanced Options button when you see the Startup Repair window.
Step 4: Click Troubleshoot>Reset this PC>Keep my files/Remove everything. Then, follow the on-screen instructions to complete resetting your laptop.

If you're using Windows 8.1 on your Toshiba Satellite laptop:
Step 1: Power off your laptop.
Step 2: Press the power button to turn on your laptop and then press the F12 key until you see the Boot Menu screen.
Step 3: Choose the HDD Recovery option using the arrow keys.
Step 4: Hit the Enter key on the keyboard and then you will see the Advanced startup screen.
Step 5: Click Troubleshoot>Reset.
Follow the above tutorials to complete "Toshiba Satellite factory reset". Once you finish that, your laptop will restart and display the initial welcome screen and you can go on what you want to do.
How to factory reset a Toshiba Satellite laptop? This post shows how to do that on different Windows operating systems and the mentioned tutorials are helpful for me. You can have a try. Click to tweet
Bottom Line
Now, you know how to factory reset a Toshiba Satellite laptop and you can have a try. But do not forget to create a backup before resetting your laptop. If you have some doubts about backing up files with MiniTool Partition Wizard, please send us an email and we will contact you as soon as possible.
If there is something unclear about "Toshiba Satellite factory reset", please leave your doubts in the following comment zone and we will reply to you at once.
Toshiba Satellite Factory Reset FAQ
How do I reset my Toshiba Satellite laptop to factory settings Windows 7?
- Power off the laptop and then remove all external peripherals like the mouse and external hard drives.
- Connect your Toshiba laptop to a power source to avoid power outage.
- Hold down the 0 key on the laptop keyboard at the same time click the power button to boot up the laptop. When the laptop starts beeping, release the 0 key.
- Select Yes to continue the system recovery when prompted by the warning screen.
- Select the operating system (Windows 7) that applies to your Toshiba laptop.
- Click on Yes to confirm that you understand the outcome of Toshiba Satellite factory reset.
- Select the Recovery of Factory Default Software option when you see the Toshiba Recovery Wizard Then, click the Next button to continue.
- Select Recover to out-of-box state (System Recovery Options are included) and then click the Next button to confirm and continue.
Is there a reset button on Toshiba laptops?
Yes, the reset button is on the mainboard. You need a small paper clip to insert the reset hole on the bottom of the laptop to press the reset button.
How to Factory Reset a Toshiba Windows 8 Laptop
Source: https://www.minitool.com/partition-disk/toshiba-satellite-factory-reset.html
0 Response to "How to Factory Reset a Toshiba Windows 8 Laptop"
Post a Comment